Email migration¶
Auto-migration (recommended)¶
Automatic migration feature is available from Mail Portal > Auto migration
Auto-migration enables you to migrate users and their emails without resetting passwords, importing them into the system manually or performing email data migration for each user
How it works¶
- Set up auto migration for a domain with your existing (source) IMAP server details as shown in Fig. 1
- Your users can then sign up from the login page of your mailserver (top-right corner) as shown in Fig. 2
- The system checks their credentials with the source IMAP server, creates an account for them and migrates the emails
| Fig. 1 | Fig. 2 |
|---|---|
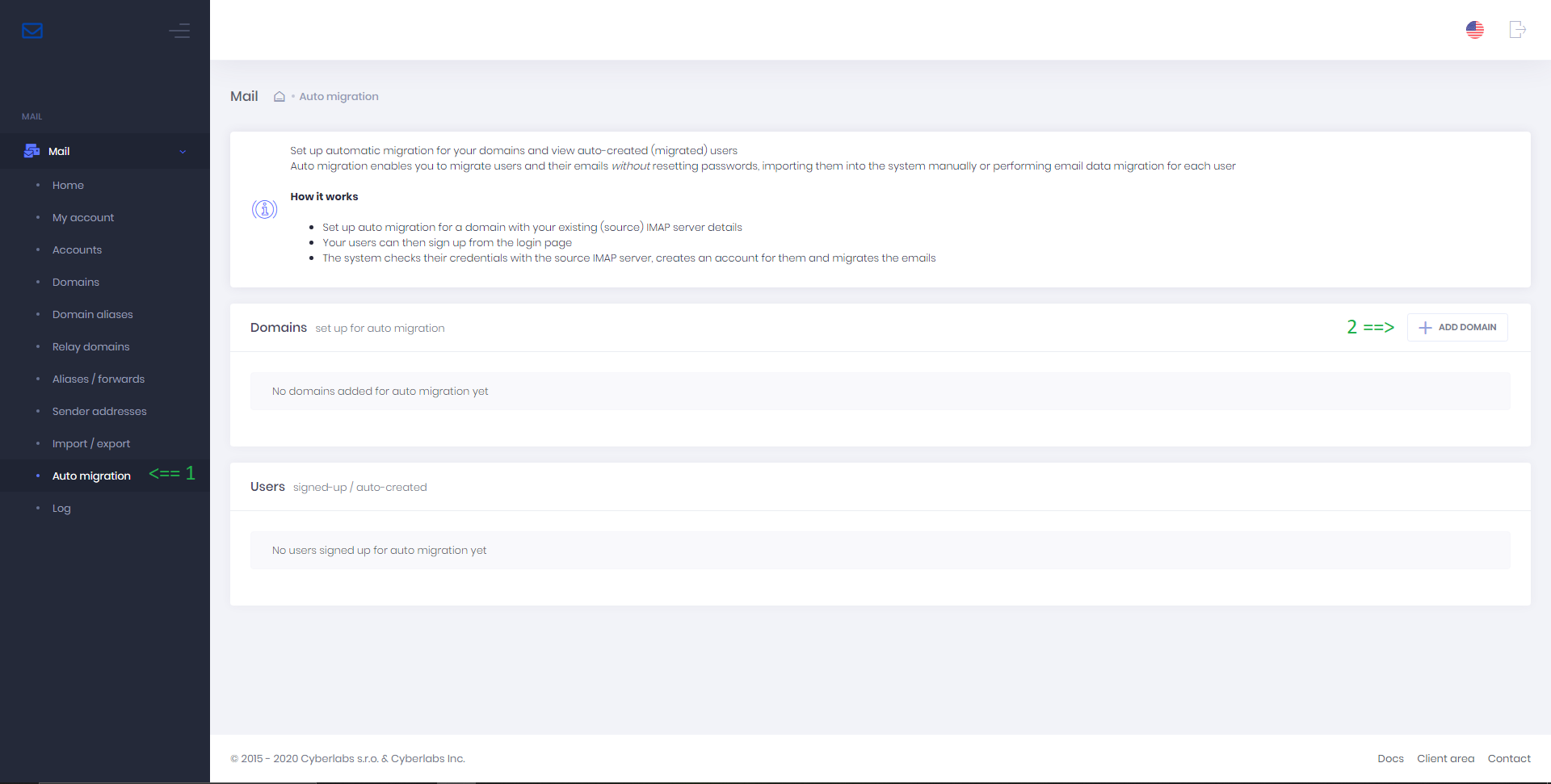 |
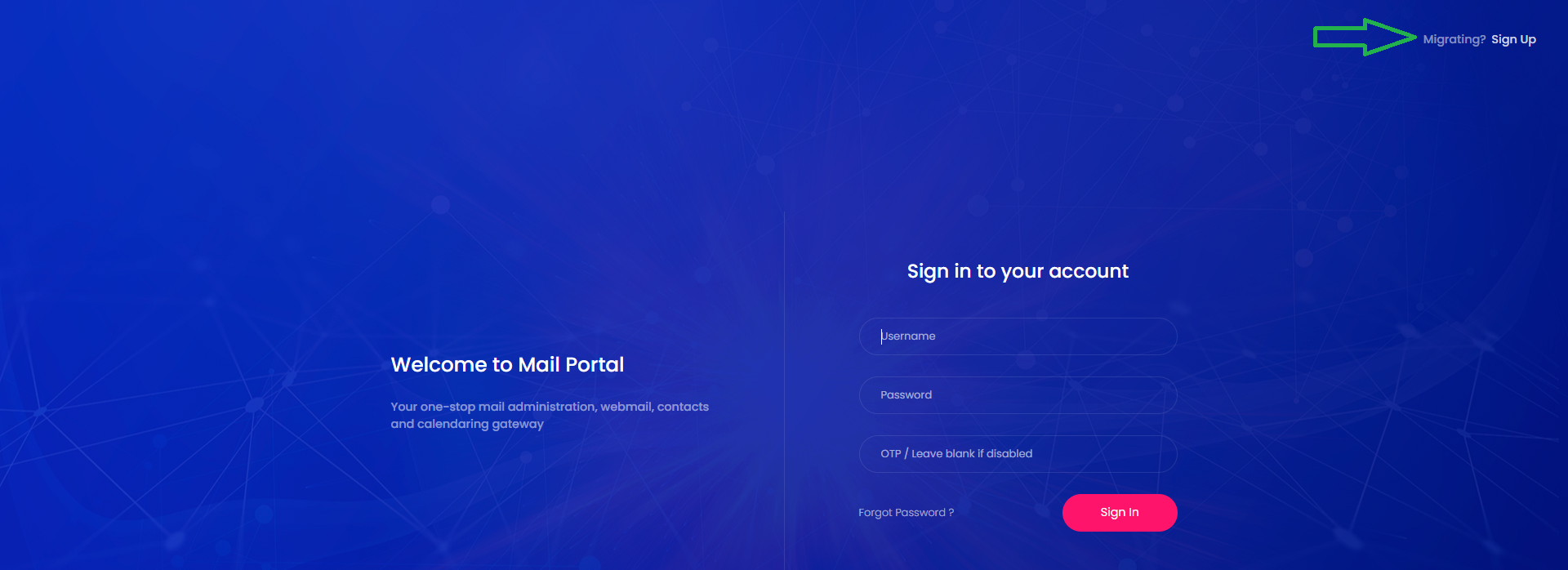 |
Caveats¶
- Migration is performed only when server load is below 70%. Please refer to load averages from
Server > Usage metrics. - Migration is run concurrently for
(number of CPU) + 1users when(number of CPU) < 6. To put it simply, if your server has 1 CPU, then migration is run for 1 + 1 = 2 users concurrently. And if your server has 2 CPU, then migration is run for 2 + 1 = 3 users concurrently. - Migration is performed concurrently for up to a maximum of 6 users only so as not to put undue load on source server even if your server has more than 6 CPUs.
- Migration speed depends heavily on source server performance (latency & bandwidth) and total number (& size) of emails for each user being migrated, so it is not possible to estimate migration time easily. Having considered that, on average you could expect to transfer up to 1 GB of emails every hour per user being migrated.
- Migration for each user would timeout after 24 hours, this is to prevent large mailboxes from holding back migration for other users waiting in queue.
- If a migration times out, or there were un-recoverable errors during migration, or there were too many errors during migration, the migration is stopped for that user with an error status. Migration for users in error status can be resumed by resyncing migration for that user which would put them back in queue, whereupon migration is continued from where it was last interrupted, i.e., already migrated mails will not be migrated again.
- If a user’s migration is in error status for two or more times and the status message does not provide sufficient information to troubleshoot, you may use the single user IMAP migration tool in console to see detailed migration status and figure out what is causing the issue.
Warning
If you have a Cloud/Dedicated server, please make sure to watch the load averages from Server > Usage metrics so as not to put undue load on the server which may cause service disruption and loss of data.
Migrate users incrementally when performing migration for a large userbase if you’re unsure the server can handle the load.
Other migration tools¶
IMAP migration & POP fetch tools are available in Mailcheap’s console.
Once logged in to console, select from the menu bar > Tools > IMAP migration or POP Fetch.
For batch migration of IMAP mailboxes (up to 1000 mailboxes in a single batch / up to 6 users concurrently), select from the menu bar > Tools > Batch migration.
For Mailcheap to Mailcheap migration or data recovery, select from the menu bar > Tools > Data restoration.