Setup Mail¶
This page refers to the use of Mail Portal
Mail Portal is your one-stop mail administration, webmail, contacts and calendaring gateway.
How do I access Mail Portal?¶
- You can access Mail Portal at your mailserver hostname (or homepage) from a web-browser.
Tip
Your mailserver hostname, homepage & login credentials are available in the provisioning ticket/email titled ‘Service activated’. Refer to email history from the client area by clicking here.
For self installed servers: Mailserver hostname, homepage & login credentials can be found in the installer window. From client area Services > press Manage button under Actions column.
What is Mail Portal?¶
Mail Portal is your one-stop mail administration, webmail, contacts and calendaring gateway where both administrators (MasterAdmin, DomainAdmin) and email account users (MailUser) can log in to access services.
As a MasterAdmin (Cloud/Dedicated servers) you can add domains, aliases, forwarders, sender addresses, domain aliases, relay domains, set up automatic migration, create accounts of different permission levels such as MasterAdmin, DomainAdmin & MailUser, view usage statistics and fine tune many other settings and features (including updating password, enabling 2FA, or passwordless MFA).
As a DomainAdmin (Shared plans) you can add domains, create email accounts (MailUser), aliases, forwarders, sender addresses, domain aliases, relay domains, set up automatic migration and fine tune many other settings and features (including updating password, enabling 2FA, or passwordless MFA). To know more about DomainAdmin quotas, view the section here.
As a MailUser you can add addressbooks (CardDAV), calendars (CalDAV), server-side sieve (message) filters, vacation auto-responder, access webmails and fine tune many other settings and features (including updating password, enabling 2FA, or passwordless MFA).
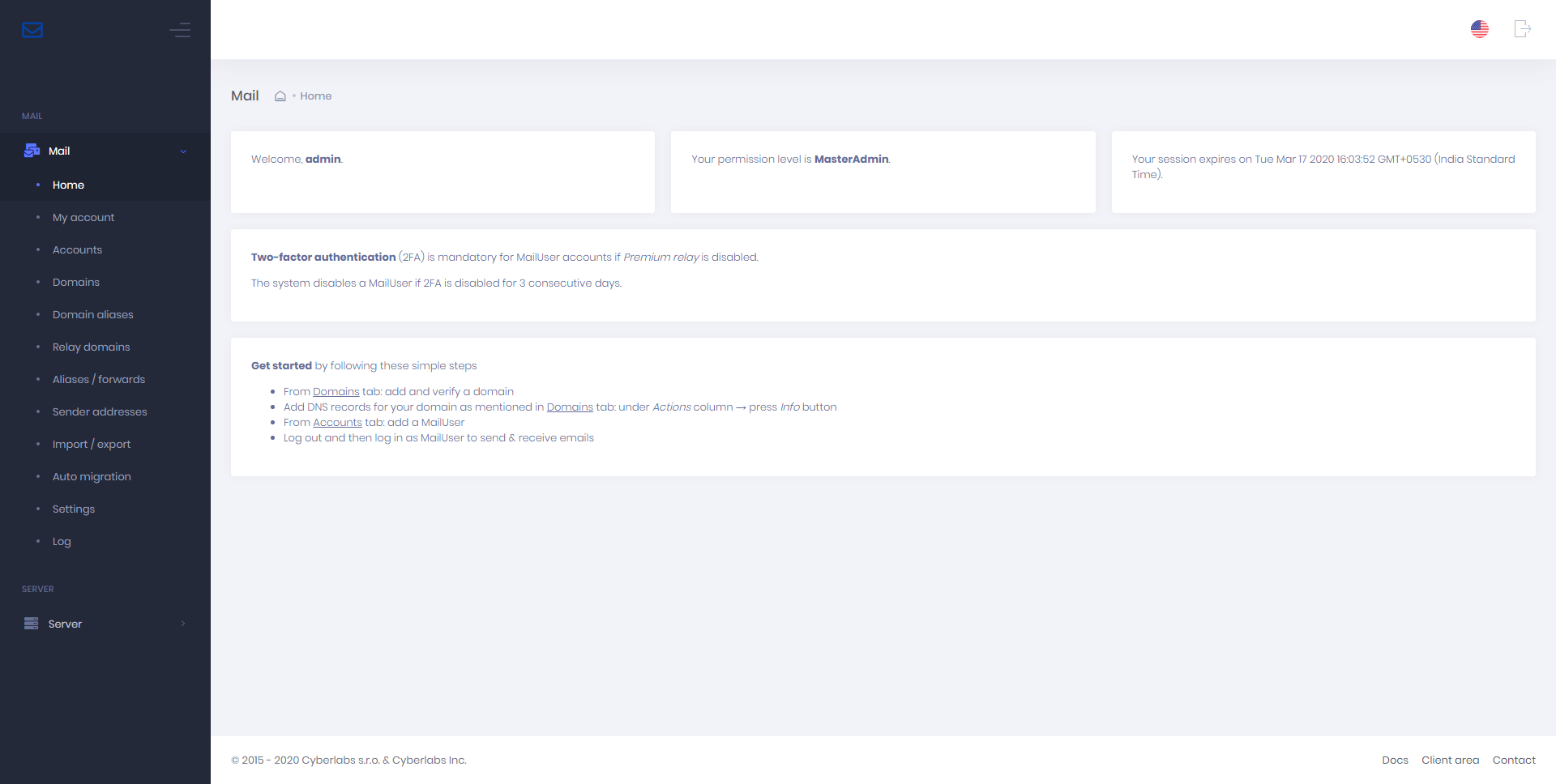
Add domain¶
Step 1. From the menu bar, select > Domains > New domain
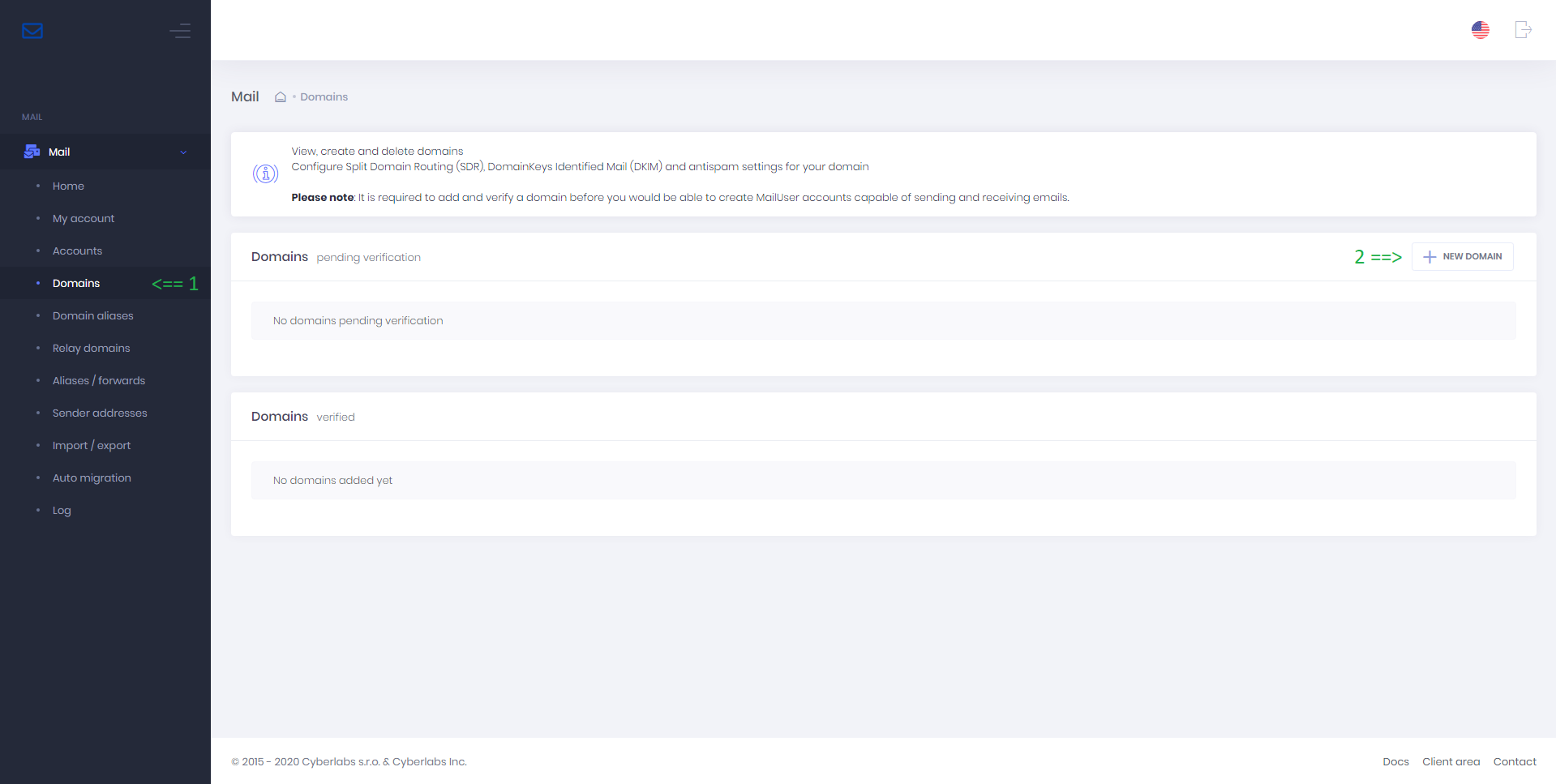
Step 2. In the Add domain window, enter the following details:
- Domain name: your domain name
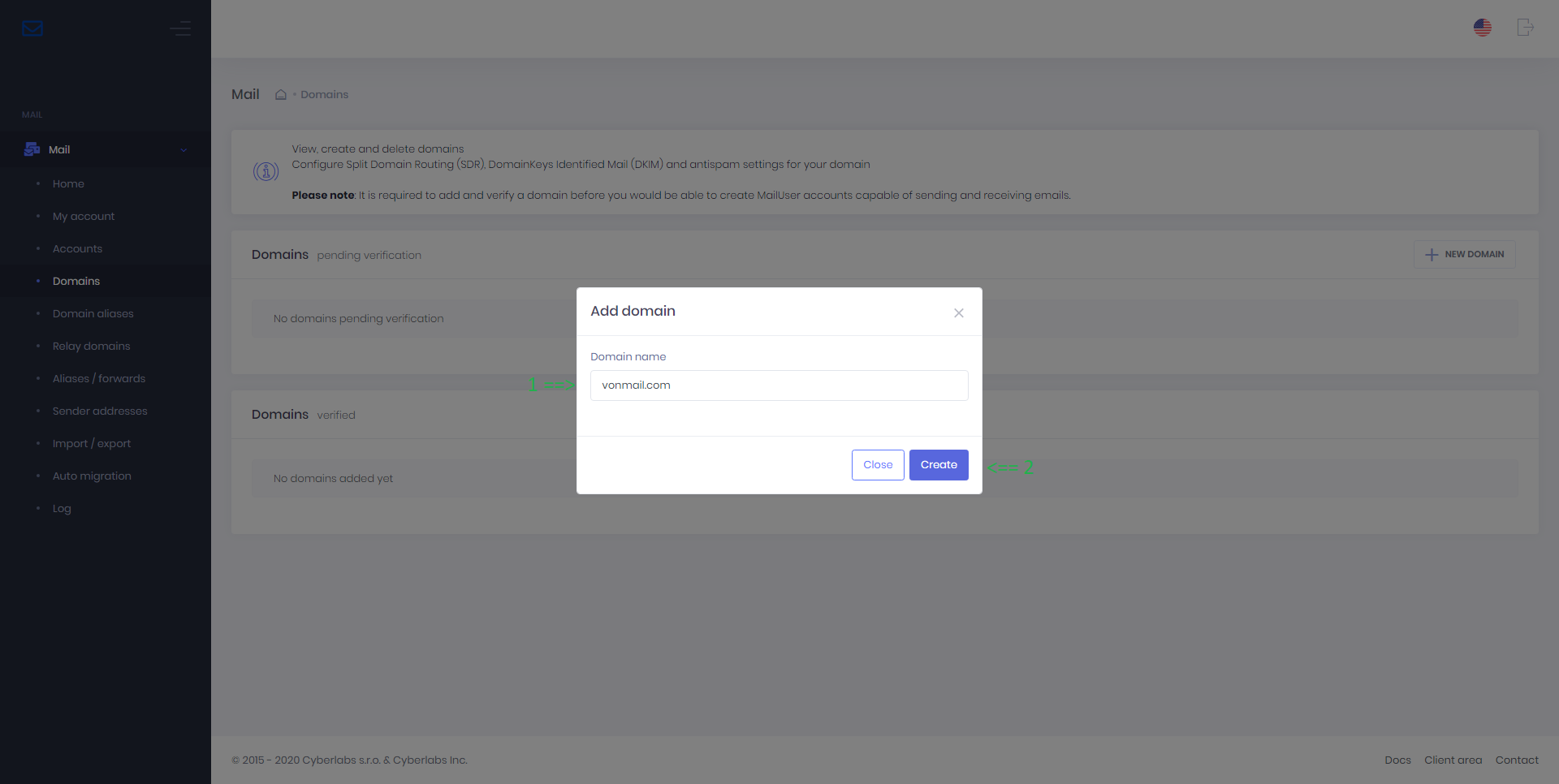
Step 3. Press the Create button
Step 4. Your domain is now added, pending DNS TXT based verification.
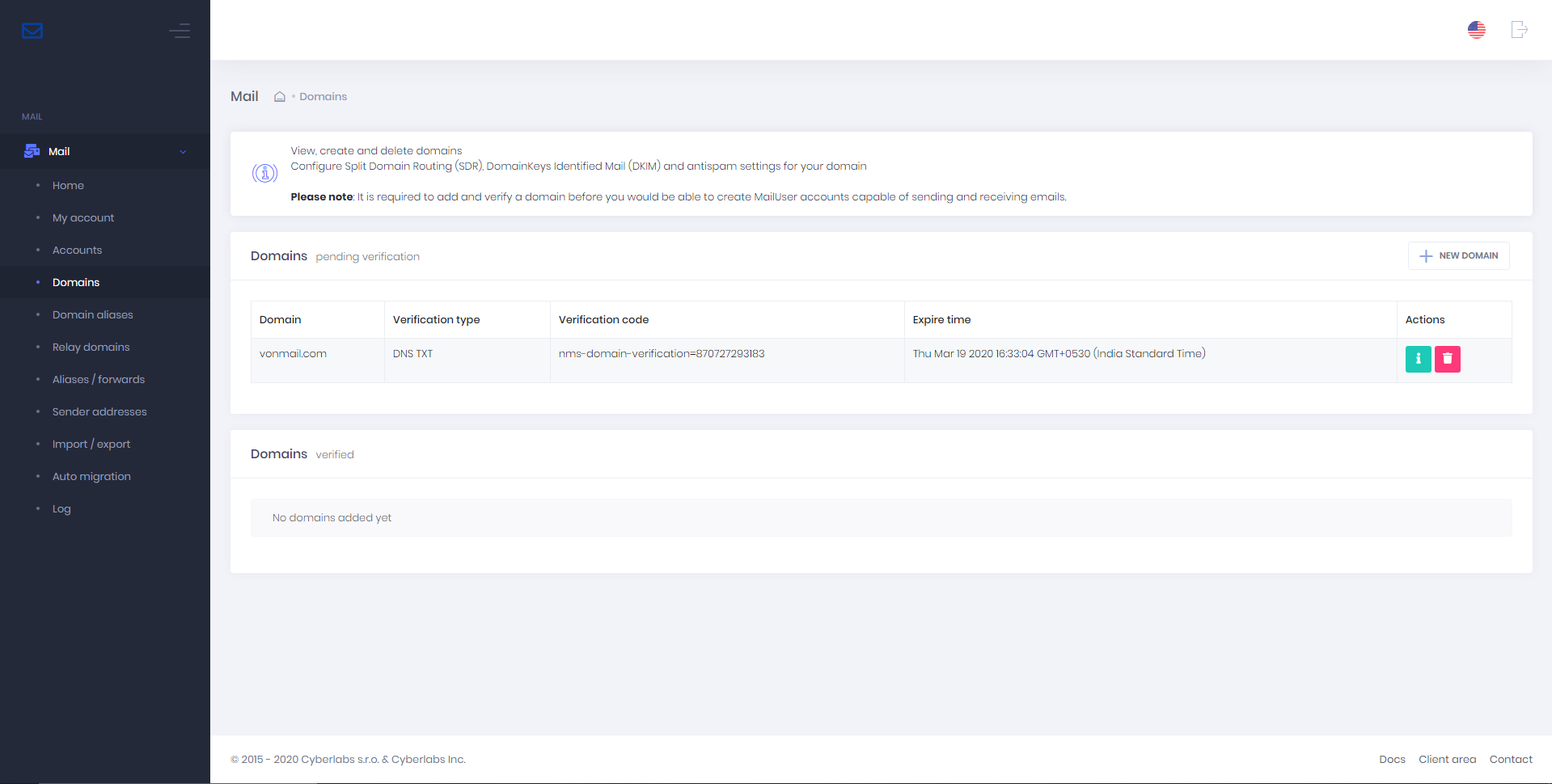
Verifying domain¶
To verify domain, log in to your DNS manager (usually at domain registrar) and create a new DNS TXT record for your domain with value corresponding to the above generated verification code.
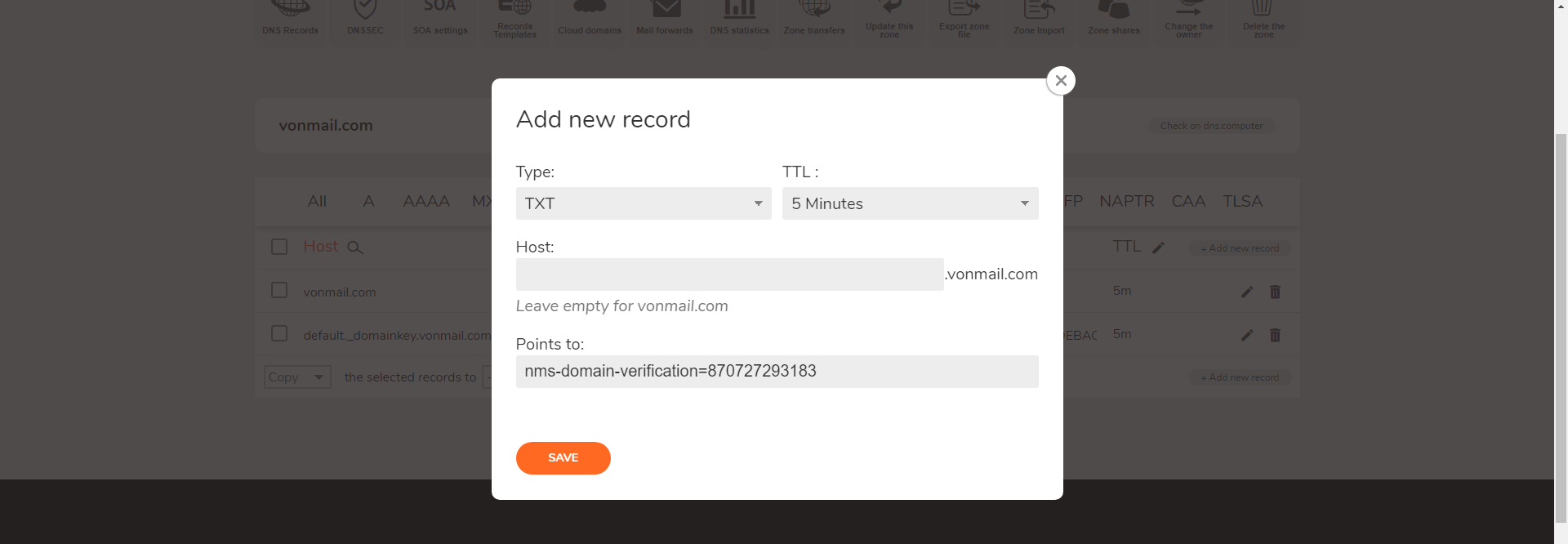
Once the record has been added, please wait for it to propagate (may take up to 24-48 hours depending on your previous record’s TTL) after which the system would automatically detect the change and verify the domain.
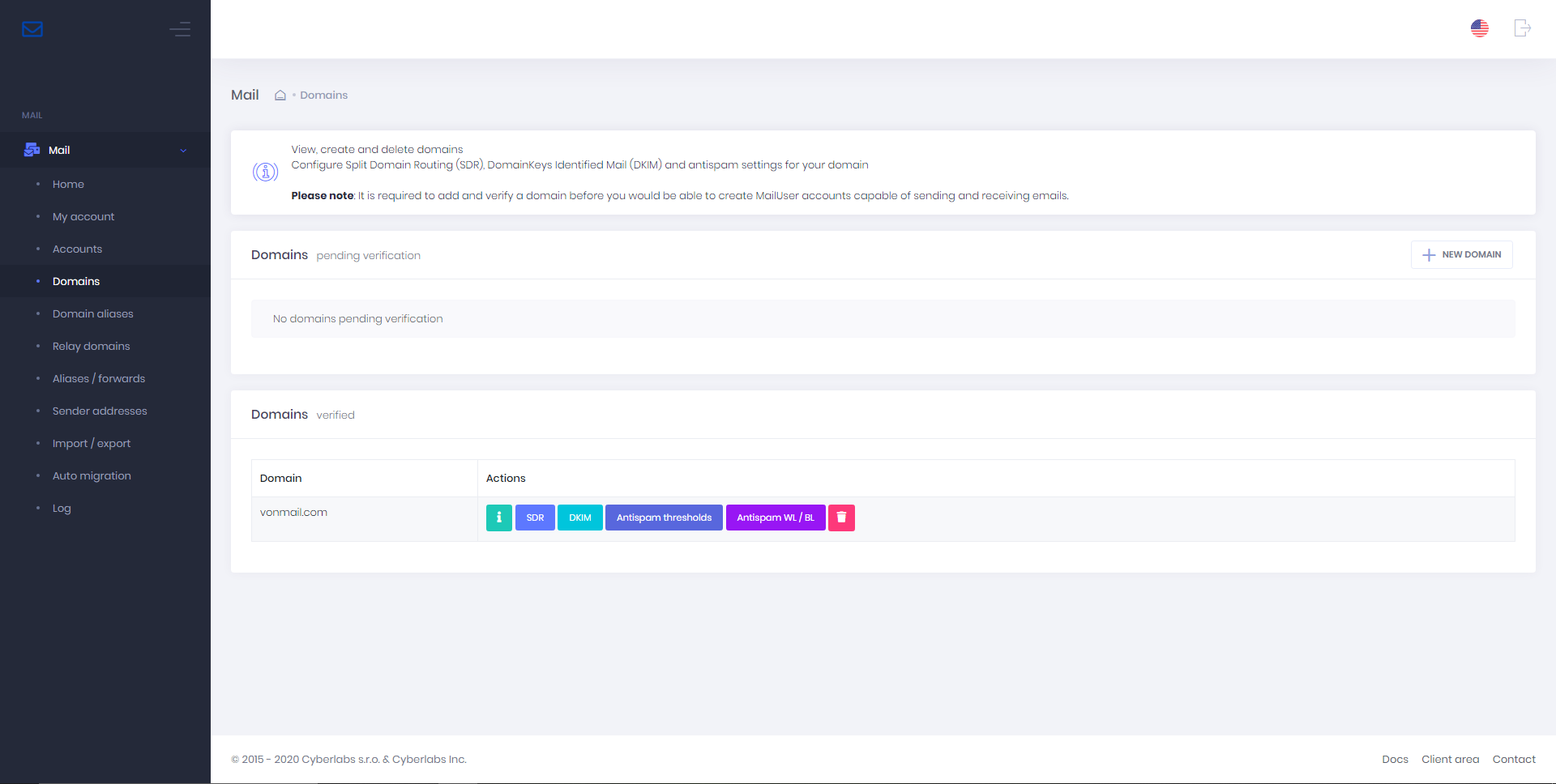
Add email account (MailUser)¶
Step 1. From the menu bar, select > Accounts > New account
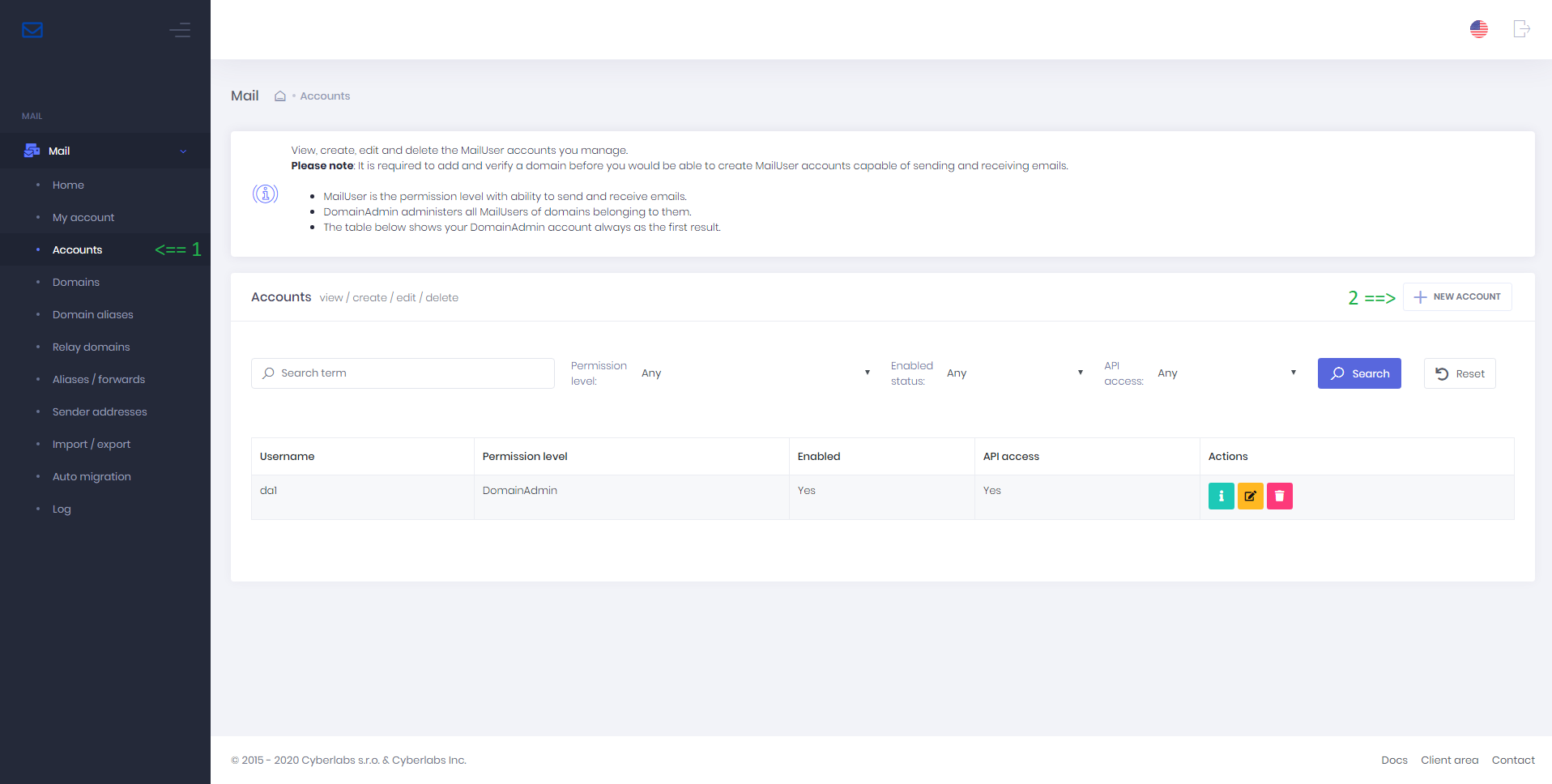
Step 2. In the Add account window, enter the following details:
- Permission level: select
MailUser - Username (email address): your email address
- Password: your password
- Confirm password: repeat your password
- Enabled: toggle ON position (default)
- API access: toggle ON position (default)
- Recovery email: another email address at which you can receive password reset emails
- Language: select language (only English is supported at this time)
- Storage quota: enter storage quota value in MB
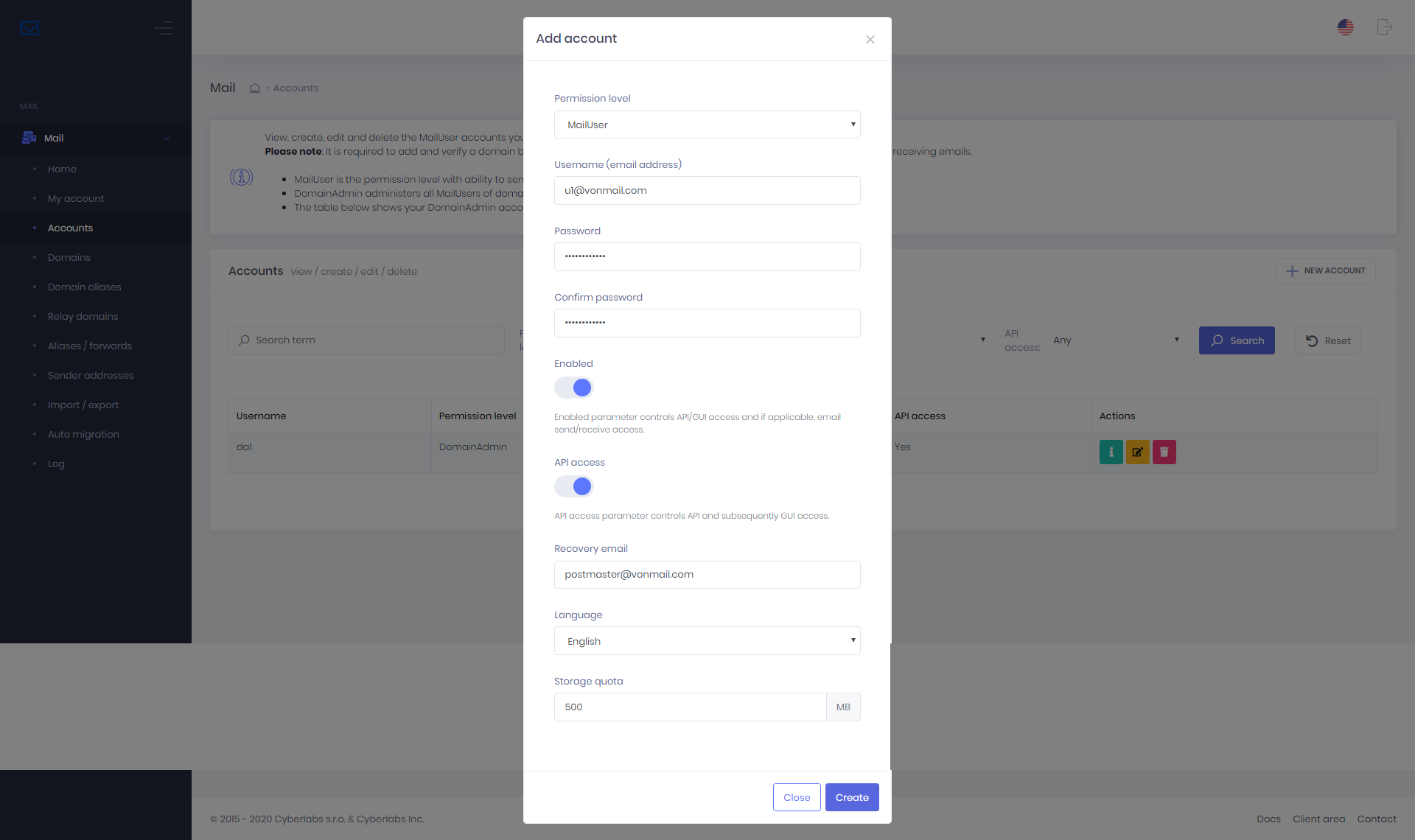
Step 3. Press the Create button
Step 4. Your account is now added
Access webmail, contacts, calendars¶
Logout as admin and login as a MailUser (with email ID & password) in Mail Portal. Webmail, contacts, calendars, sieve-filtering & auto-responder can be found here.
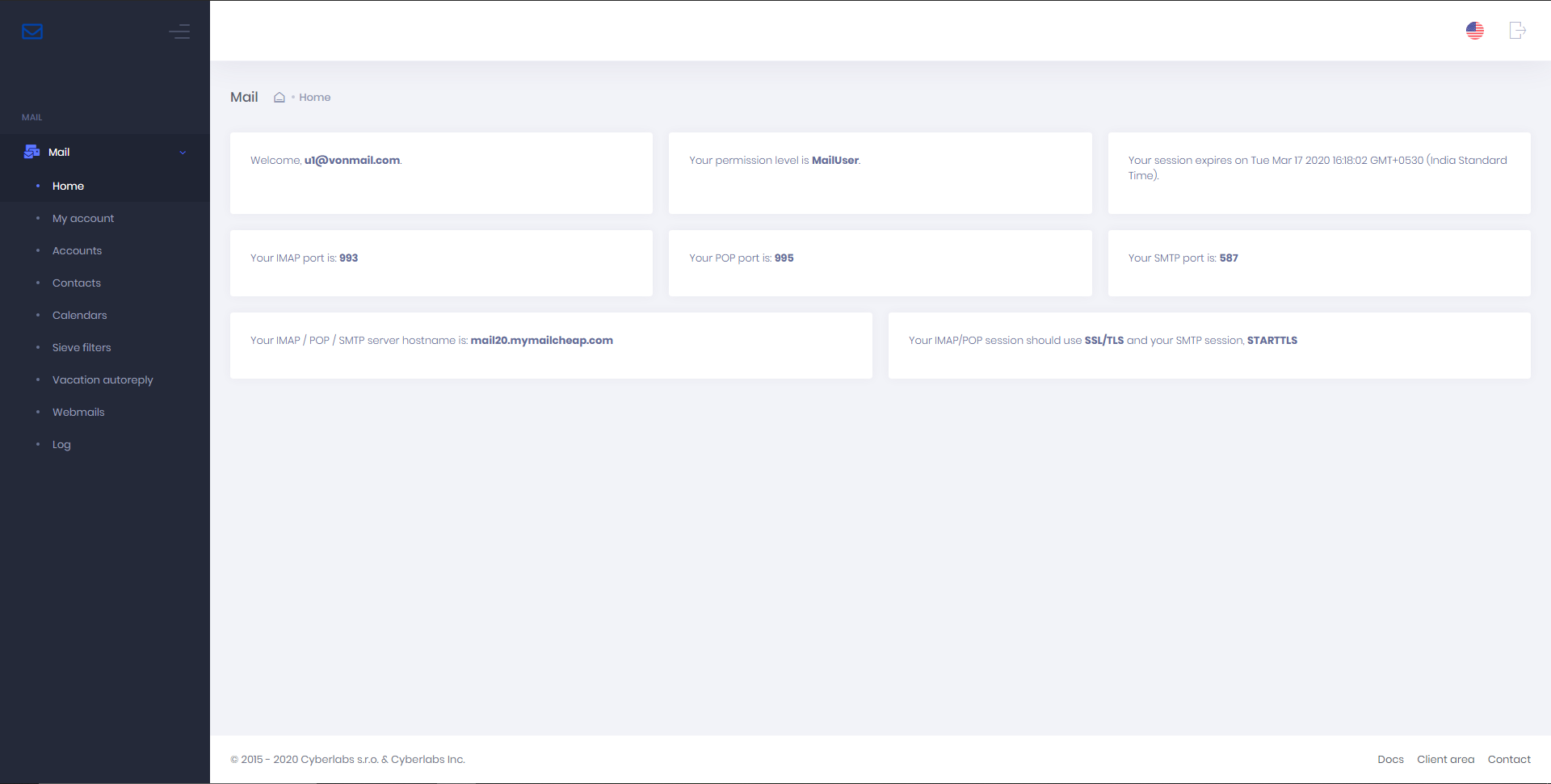
Next steps¶
Before you can send/receive emails, you must setup a few DNS records for your domain as explained in the DNS setup docs.